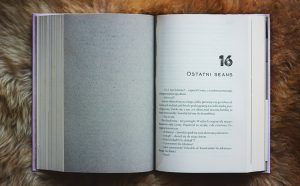SEのためのパワーポイント講座(1):スライドマスターを使おう
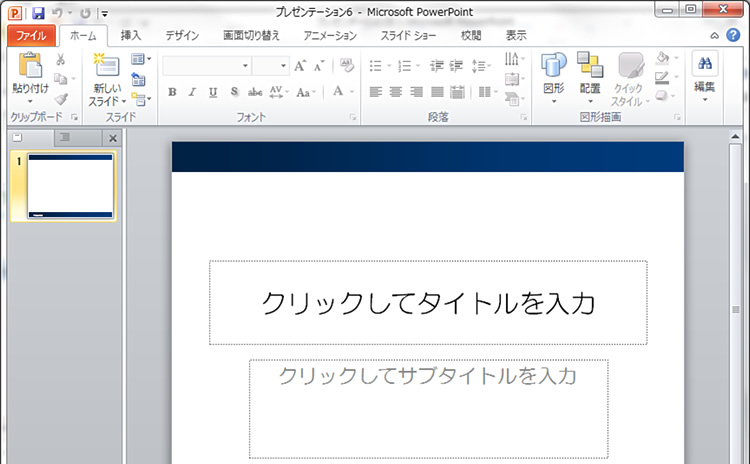
はじめに
SEのためのパワーポイント講座、第1回目は「スライドマスターの使い方」について紹介しようと思います。
パワーポイントで資料を作成するとき、皆さんはパワーポイントのデザインをどのように設定していますか?
パワーポイントを起動して最初に表示されるスライドのデザインは、以下のような真っ白な状態。
このまま文字や図形を入れていくこともできますが、ちょっと味気ないですよね・・・
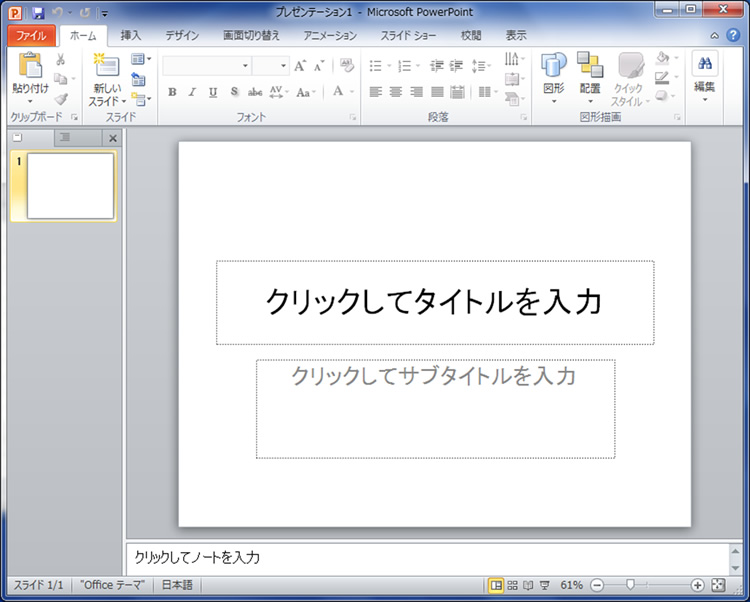
デザインタブにはあらかじめいくつかのテーマが登録されていますが、正直ビジネス向けにはちょっと・・・というデザインが多い気がします。
学生が論文発表などで使うなら良いかもしれませんが、会社に所属している人は自分の会社のイメージにマッチするデザインを探すのに苦労すると思います。
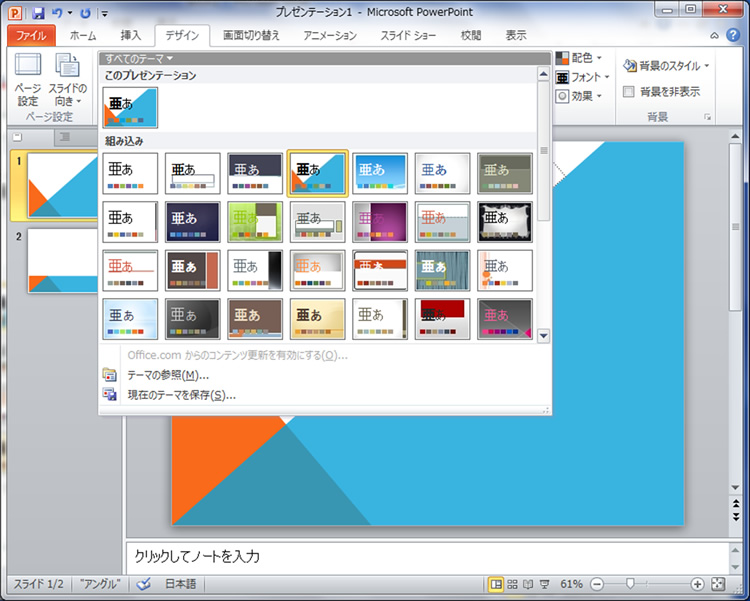
そこで今回は、「スライドマスター」という機能を紹介します。
パワーポイントには、あらかじめ用意されたデザインテーマを適用する以外にも、スライドマスターを使用することで自分好みのデザインを設定することができるのです。
また、一度スライドマスターを作成してしまえば、次回同じデザインでパワーポイントの資料を作成するときに、1からデザインを作成する必要もなくなります。
※会社が公式のスライドマスターを用意している場合はそれを使いましょう。
スライドマスターの表示
スライドマスターを編集するには、「表示」タブのスライドマスターをクリックします。
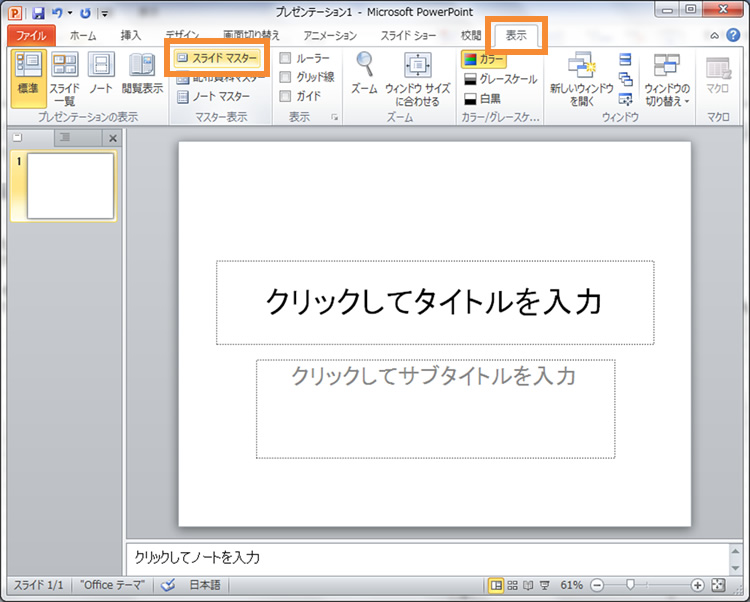
各種レイアウトのスライドマスターが表示されます。
一番上に表示されているのがすべてのレイアウトで共通のスライドマスターで、その下に連なっているのは各種レイアウトごとのスライドマスターです。
手順としてはまず、すべてのレイアウトで共通のスライドマスターを編集し、必要に応じてレイアウトごとのスライドマスターを編集します。
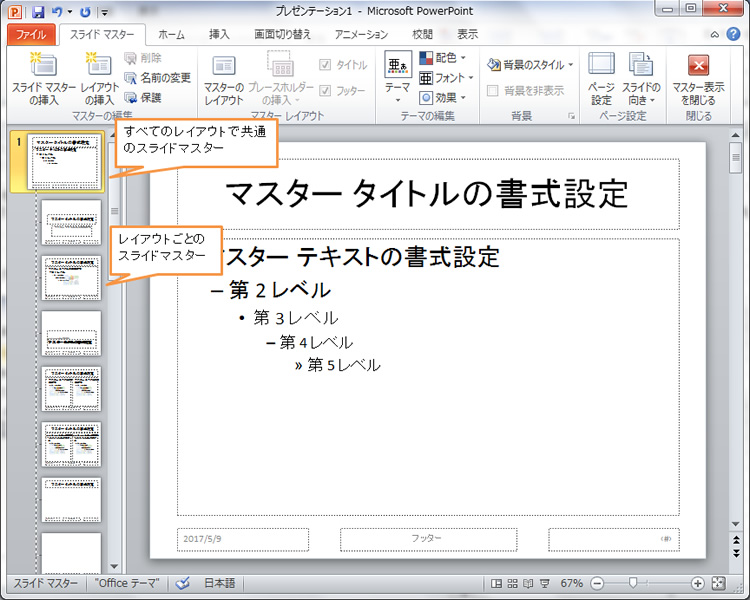
すべてのレイアウトで共通のスライドマスターを編集
まずはフォントの種類を設定
まずはフォントの種類を設定しましょう。
筆で書いたような行書体と、丸みを帯びたゴシック体とでは、文字から受け取るイメージがかなり変わります。
スライドを作成しているときに直接フォントを設定することも可能ですが、スライドマスターを使用してあらかじめ使用するフォントを指定しておいたほうが統一感が出ます。
今回は丸みを帯びた柔らかいイメージで統一しようと思いますので、タイトルとテキストの両方にHG丸ゴシックM-PROを設定してみましょう。
「スライドマスター」タブ→フォント→新しいテーマのフォントパターンの作成をクリックします。
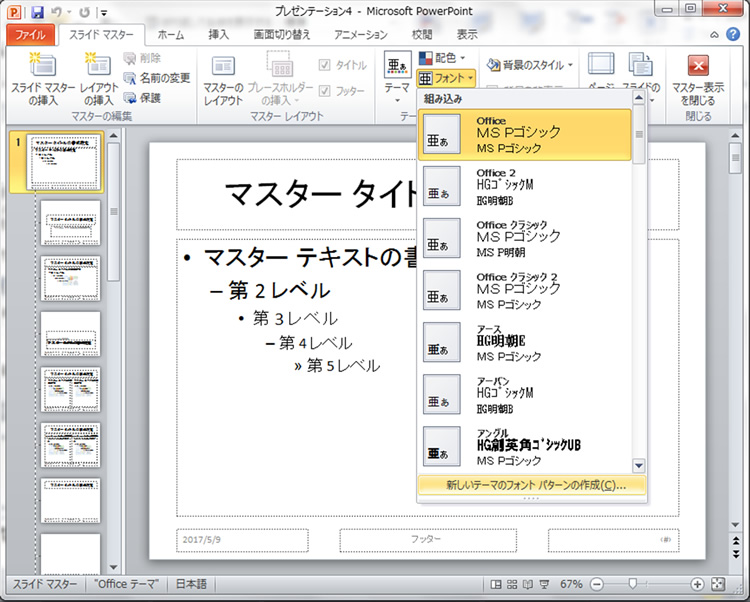
日本語文字用のフォントで、見出しのフォントと本文のフォントにHG丸ゴシックM-PROを指定して保存します。
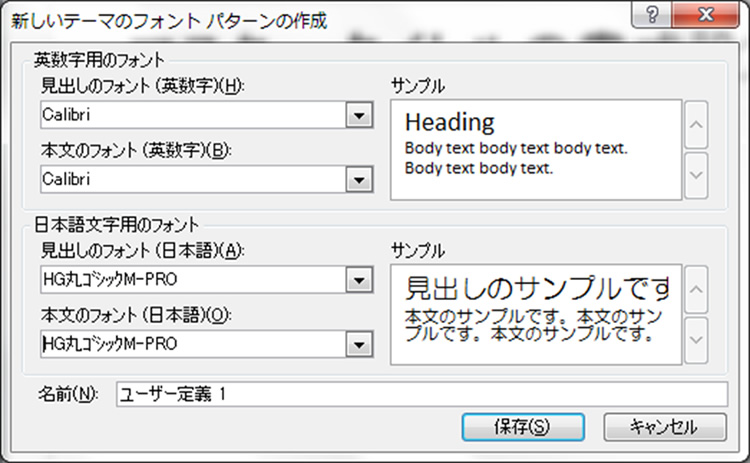
スライドのフォントが「HG丸ゴシックM-PRO」に変わりました。
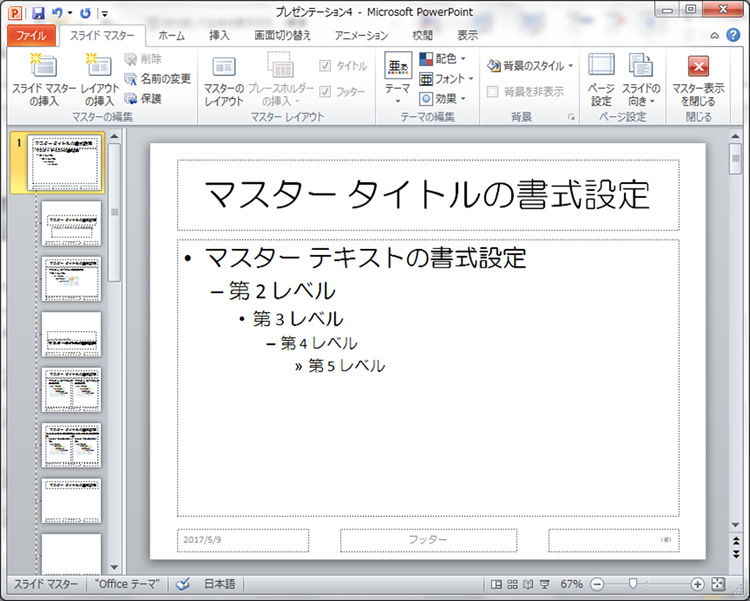
マスタータイトルの書式設定
次はタイトル部分の書式を変更してみましょう。
中央揃えを左寄せに変更し、文字サイズを44から36に変更。
また、マスタータイトルのテキストボックスを少し小さくしてスライド上部に空白を用意しました。この空白は後ほど帯を入れるために使います。
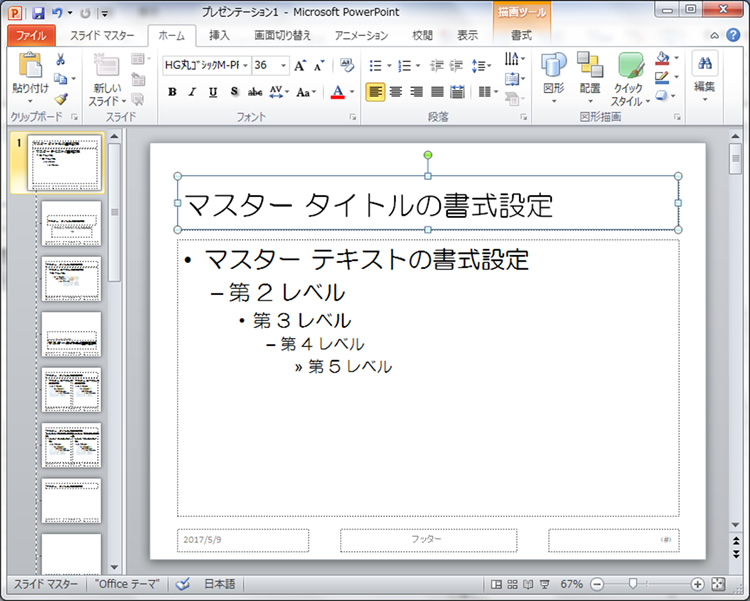
マスターテキストの書式設定
次はテキスト部分の書式を変更してみましょう。
フォントサイズを少し小さくし、第2レベルと第3レベルの箇条書きの記号を変更してみました。
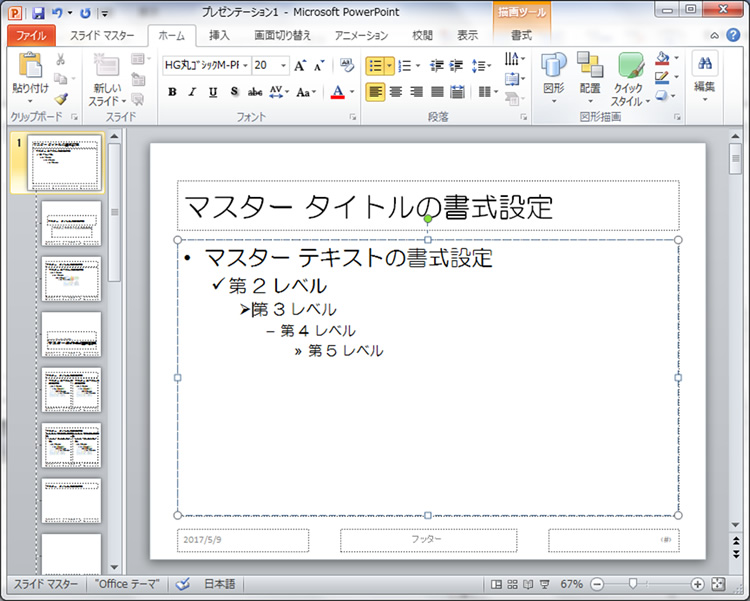
マスターのレイアウトを変更
今回作成するスライドマスターでは、スライド下部の「日付」と「フッター」は使わないので削除してしまいます。
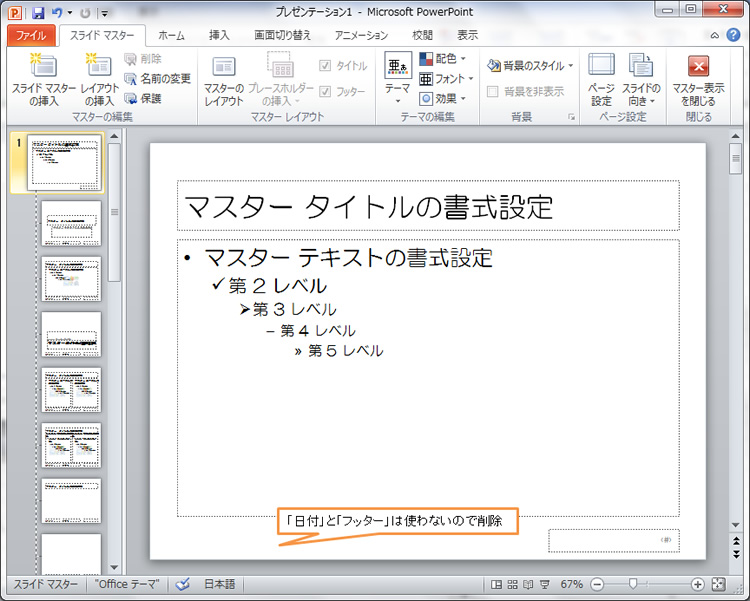
ちなみに、削除した「日付」と「フッター」を元に戻したい場合は、マスターのレイアウトから挿入することができます。
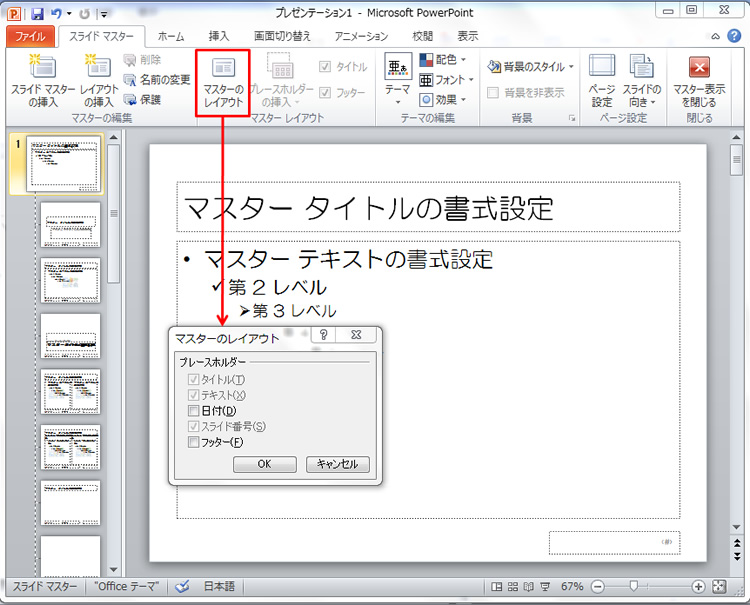
帯を入れてみる
今回作成するスライドマスターでは、スライドの上部と下部に四角形の図形を挿入してみました。
スライド番号と重なるところは、スライド番号のほうが前面に来るように注意しましょう。
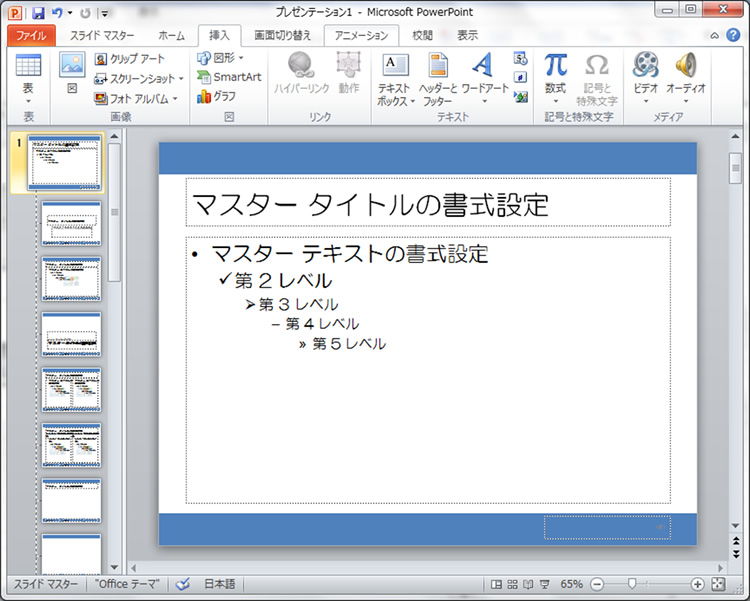
単色ではちょっと芸がないので、会社のイメージにあった色に変更してみましょう。
書式→図形の塗りつぶし→グラデーション→その他のグラデーションをクリックします。
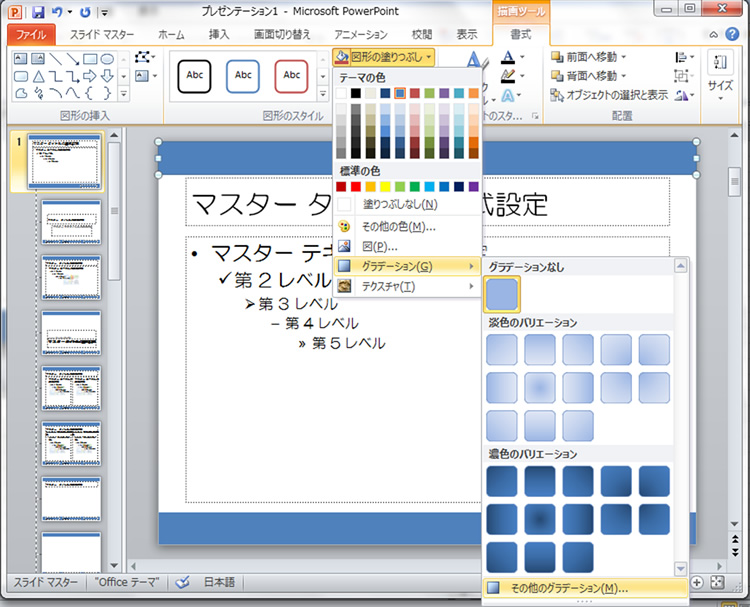
塗りつぶし(グラデーション)を選択して、グラデーションの方向や色を指定します。
会社のコーポレートカラーを使うと会社のイメージに近い帯になると思います。
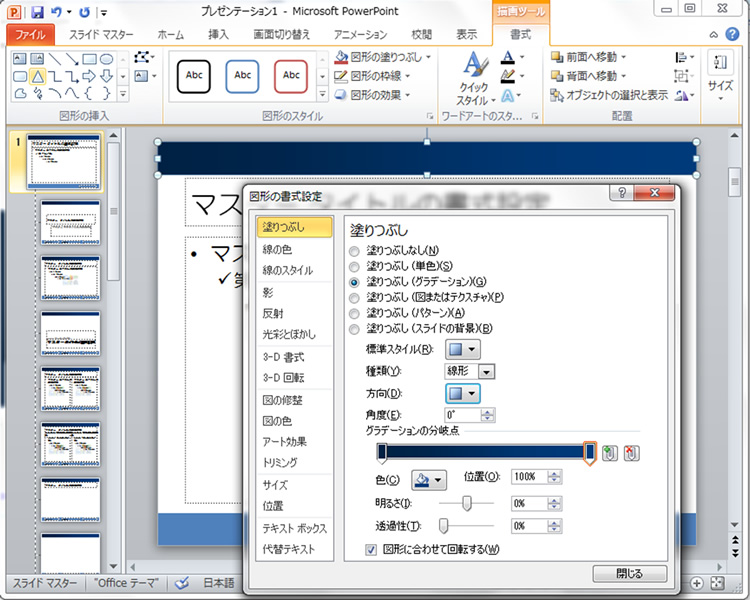
下の帯にも同じグラデーションを設定しました。
また、スライド番号の文字色が黒だと帯の色と同化して見えなくなってしまうので、スライド番号の文字色は白に変更しています。
帯を設定するだけでだいぶそれっぽい雰囲気になってきましたね。
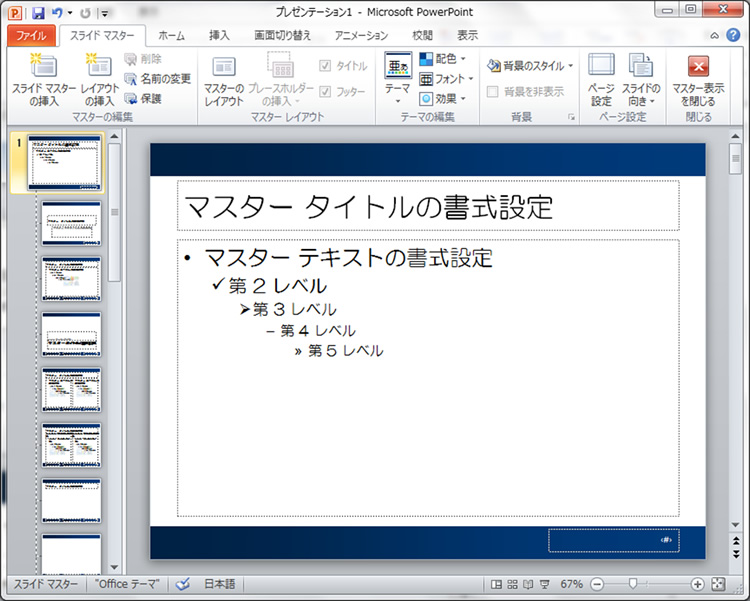
配色を設定する
スライドを作成するときに、図形や文字にカラフルな色をつけたくなりますが、いくつかの色に絞っておいたほうがデザインの統一感が出ます。
配色デザイン的にも、ベースカラー・メインカラー・アクセントカラーの3つを決めておくとバランスの取れたデザインになるとされています。
「スライドマスター」タブ→配色をクリックすると、あらかじめ用意された配色から選択できます。
今回の場合、コーポレートカラーが深い青なので、それにマッチしそうな「ウェーブ」を選択しました。

ちなみに、新しい配色パターンの作成をクリックするとテーマの色を細かく設定できます。
しかし、ベースカラー・メインカラー・アクセントカラーを違和感なく設定するには彩色の知識が必要なので、特にこだわりがなければ用意されているテーマから選択するのが無難だと思います。
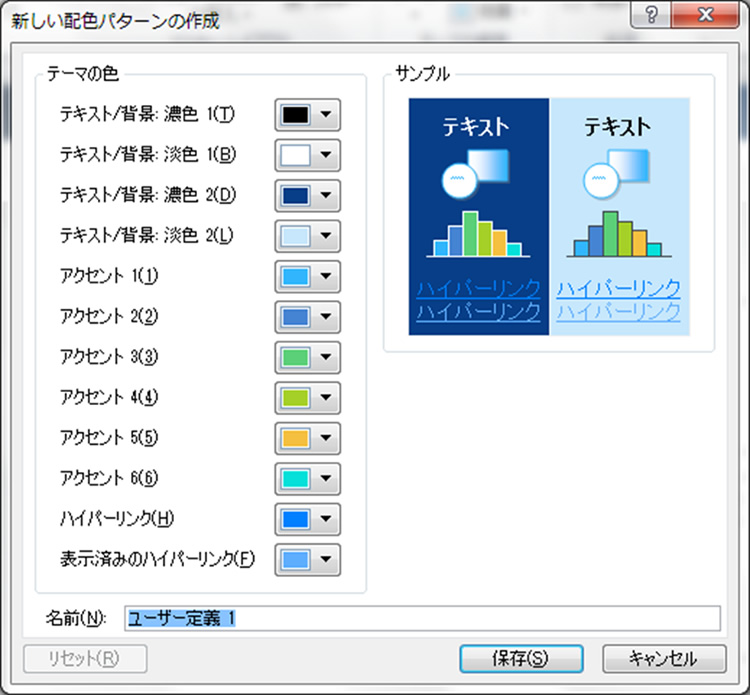
配色を設定することのメリット
配色をあらかじめスライドマスターで設定しておくと、色の選択の際に設定しておいた配色が表示されます。
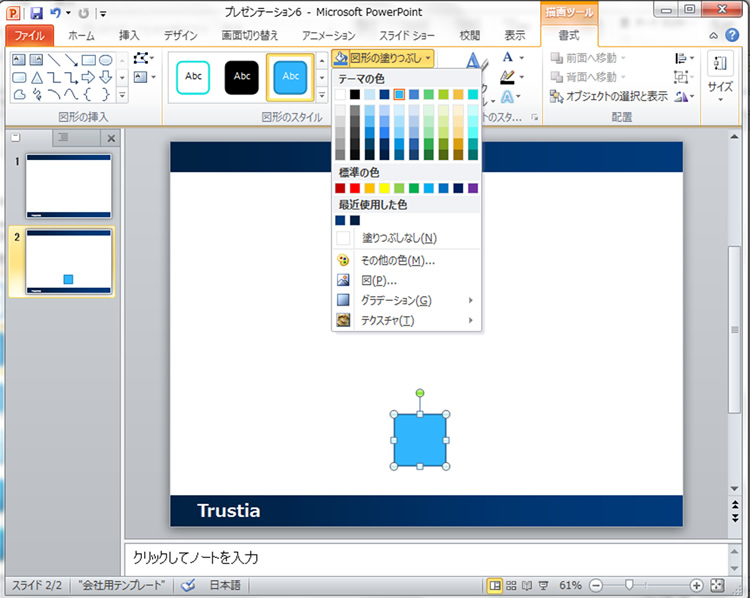
また、図形のスタイルに枠線・塗りつぶし・文字色も含めた書式のパターンも表示されるので、この中から書式を選択するようにしておけば資料内でデザインの統一感を持たせることができます。
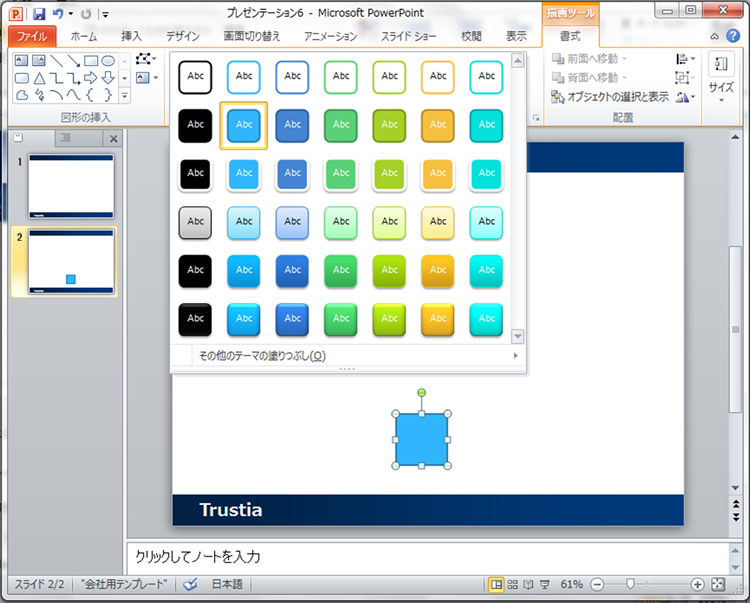
さらに、スマートアートを挿入して色の選択でカラフルを指定すると、スライドマスターの配色を元に自動で色を割り振ってくれます。
1から配色を考えるのに比べると、時間もかからずに適切な彩色ができるので、この点も配色を設定しておくメリットのひとつといえます。
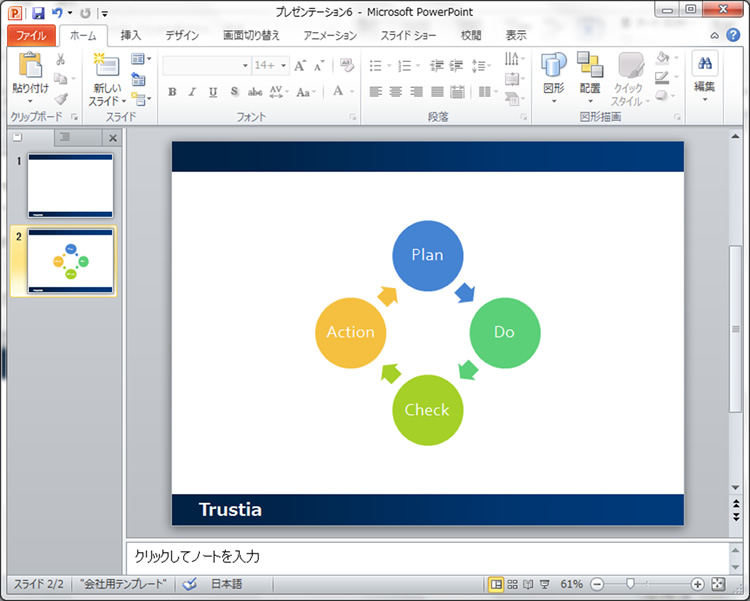
社名を入れてみる
帯の部分に社名を入れてみました。
社名についても会社でフォント、文字色、許可されている背景色などが指定されている場合があります。
作成したパワーポイントを社外の人にも見せる場合は特に、あらかじめフォントなどの指定を確認して正しいものを使用しましょう。
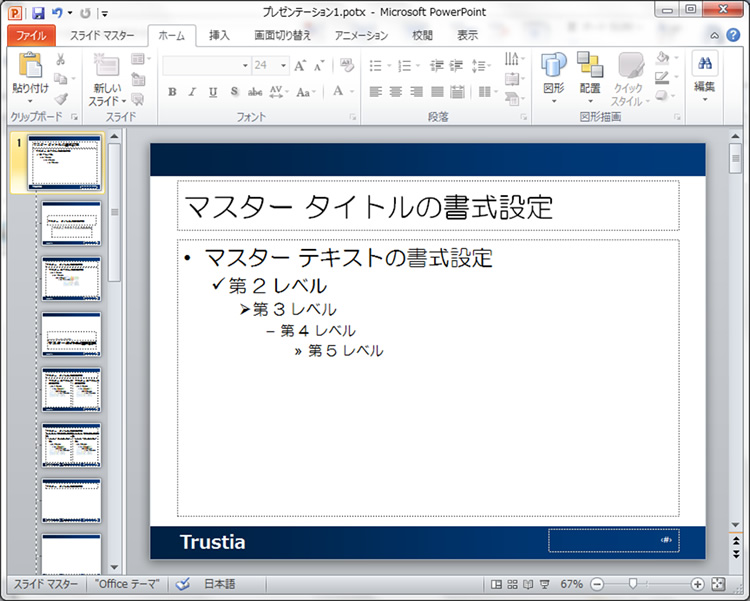
レイアウトごとのスライドマスターを調整
すべてのレイアウトで共通のスライドマスターを編集したら、レイアウトごとのスライドマスターを確認して個別に調整していきます。
たとえば、以下のタイトル用スライドではタイトルは左揃えではなく中央揃えの方が良さそうですね。
タイトルの左揃え
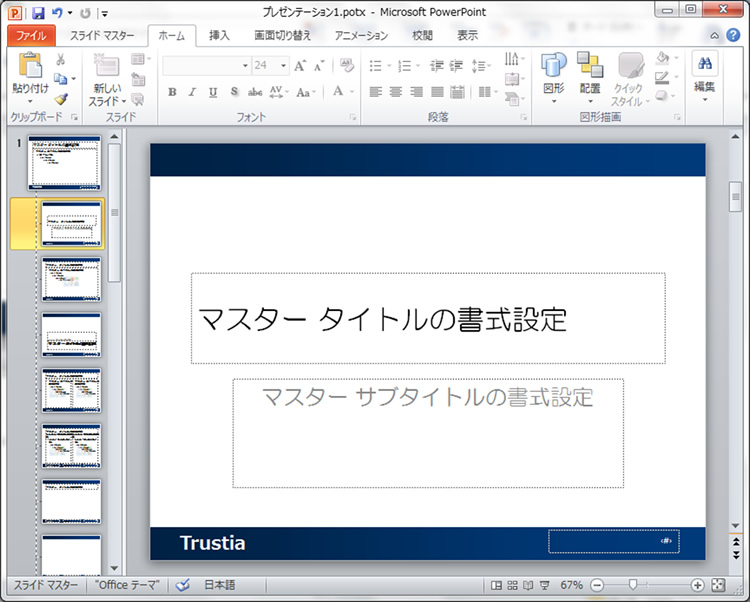
タイトルの中央揃え
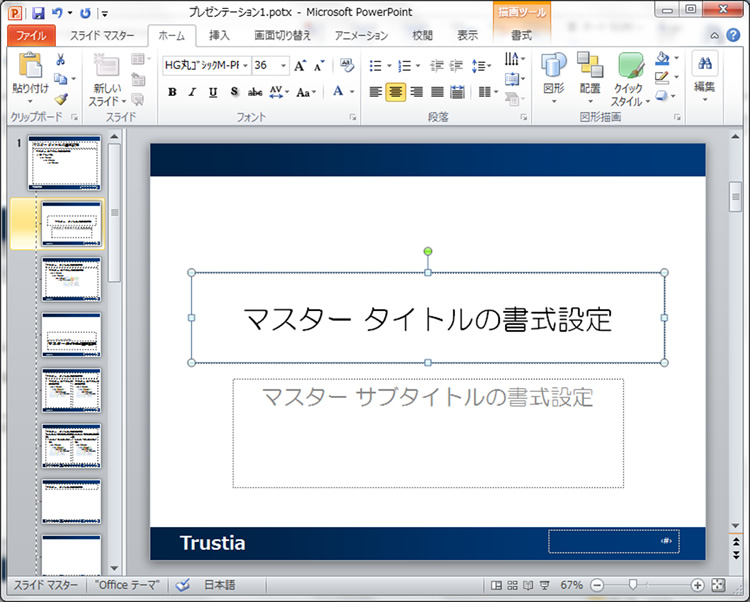
縦書き用レイアウトなど滅多に使うことのなさそうなレイアウトもありますので、とりあえず使用頻度の高い以下のレイアウトを確認しておけば良いでしょう。
- タイトル用レイアウト
- タイトルとコンテンツのレイアウト
- セクション見出しのレイアウト
- タイトルのみのレイアウト
- 白紙のレイアウト
レイアウトごとに個別の調整をすればスライドマスターの作成は完了です。
スライドマスターをテンプレートとして保存する
スライドマスターを設定しても、パワーポイントのファイルをコピペで使いまわしていると問題がおきやすいので、テンプレートにしておくのがお勧めです。
作成したスライドマスターを「PowerPointテンプレート(*.potx)」として保存しておきましょう。
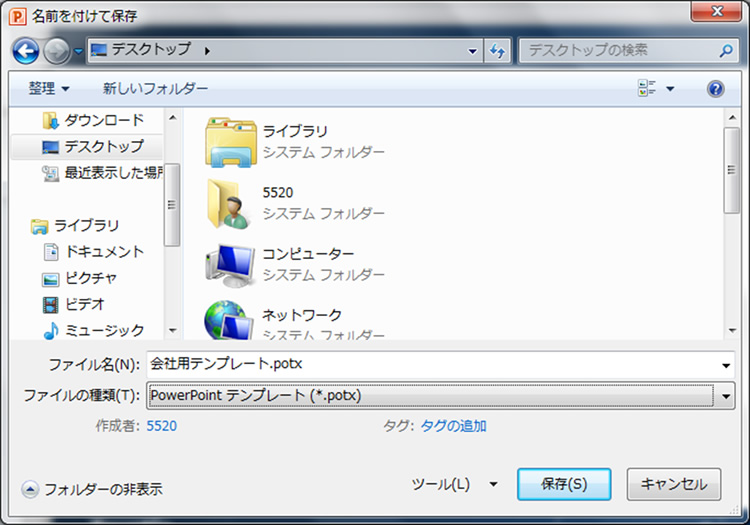
templates_sample.potx(37KB)
テンプレートを使用してパワーポイント資料を作成するときは、ファイル→新規作成→既存のファイルから新規作成を選択し、作成しておいたテンプレートを選択します。
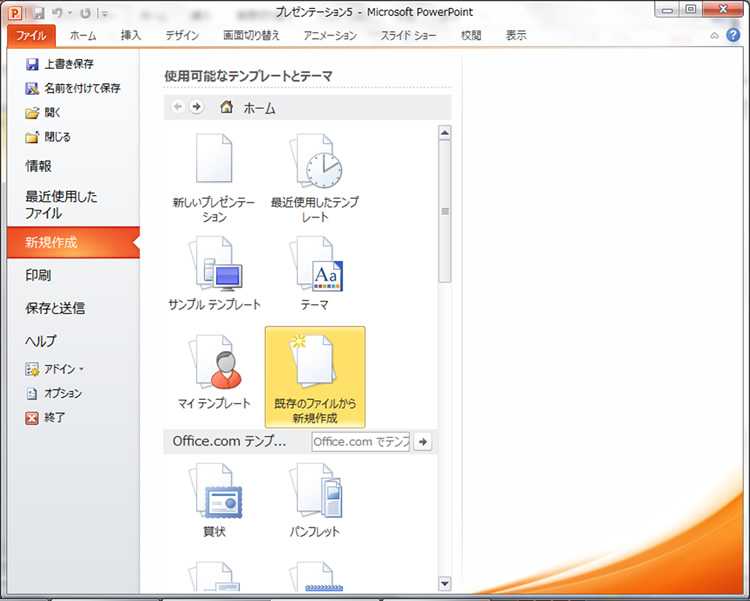
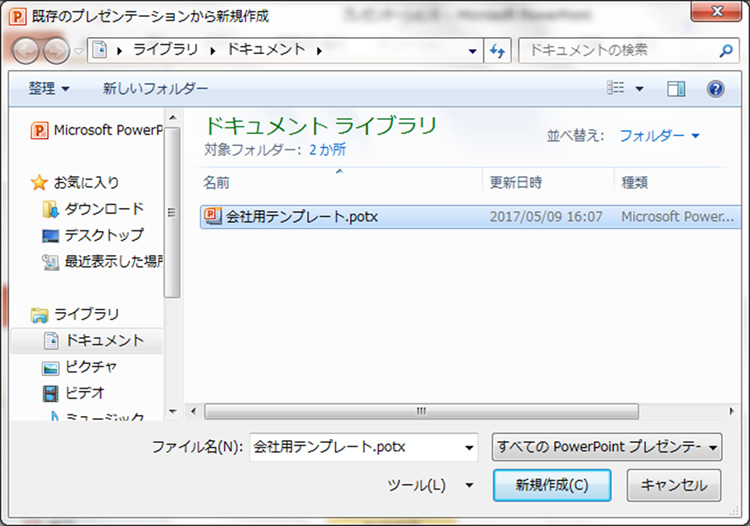
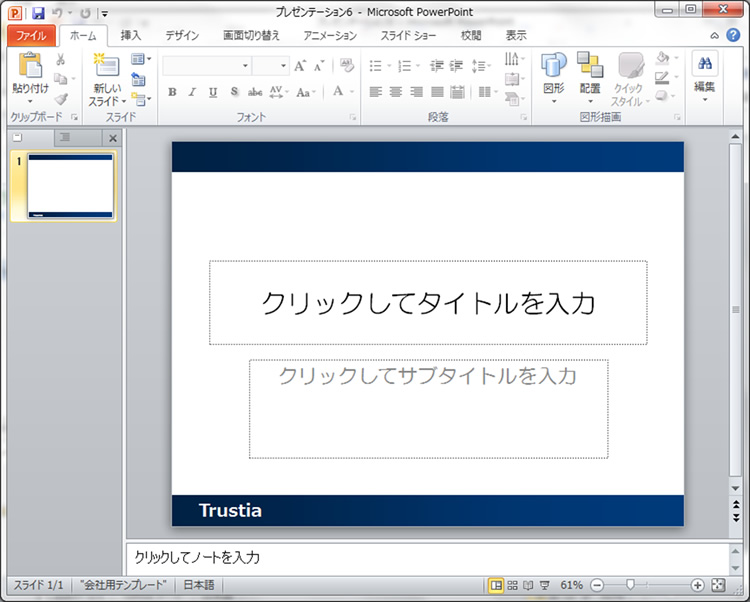
このやり方なら、スライドマスターが含まれているテンプレートのファイルをコピペして使いまわすことはなくなります。
まとめ
今回はスライドマスターの作成方法をざっくりと説明してみました。
今回作成したものは上下の帯や社名を入れただけのとても簡単なものですが、コーポレートカラーを採用したり社名を入れたりすることでデフォルトで用意されているテーマを使うよりも自社のイメージに近いスライドが作れると思います。
また、デザインを調整したいときに、スライドマスターを修正すればすべてのスライドに反映されるのもメリットのひとつです。
(スライドマスターを使用せずに、1枚1枚のスライドで配色や帯などのレイアウトをしていると、後から直すのは大変ですよ・・・)
パワーポイントで提案資料を作成するときは、スライドマスターの機能をぜひ活用してみてください。
なお、前述ですが、本記事で作成したテンプレートファイルは以下よりダウンロードできます。
この記事を書いた人

-
神奈川出身・札幌在住のIターンエンジニア。
アウトドア全般が趣味で、夏はキャンプ・自転車・バイク、
冬はスキーを楽しんでいます。
最新の投稿
 スキー・スノボ同好会2019年3月20日トラスティアのスキー・スノーボード好きが集まる「スキー・スノボ同好会」とは?
スキー・スノボ同好会2019年3月20日トラスティアのスキー・スノーボード好きが集まる「スキー・スノボ同好会」とは?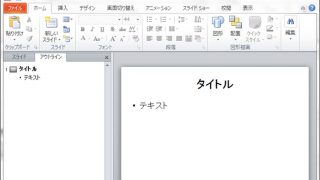 パワーポイント2017年10月23日SEのためのパワーポイント講座(2):アウトライン機能を使おう
パワーポイント2017年10月23日SEのためのパワーポイント講座(2):アウトライン機能を使おう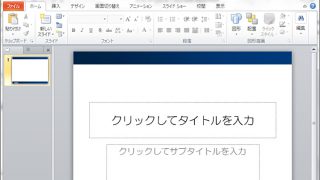 パワーポイント2017年10月11日SEのためのパワーポイント講座(1):スライドマスターを使おう
パワーポイント2017年10月11日SEのためのパワーポイント講座(1):スライドマスターを使おう